Chapter 3-16: Using GUI Features of the Image Editor |
Painting Buttons A button is used to provide users with a simple means of initiating an APPX process, function, or option. For example, the button labeled 'Research' shown on the bottom of the screen in here allows users to quickly reference another process to perform Accounts Receivable research. You can add buttons to any menu or input process to enhance the functionality of the process. After selecting the region in which you want to paint the button, as described in Painting Buttons, Labels, Pictures, and Boxes, the Button Properties overlay shown below appears. The information entered in this example produced the Research button shown earlier here.. When the user selects this button, the process defined as Option 99 in the Optional Children for this image is executed.
Button Properties Overlay The Button Properties overlay contains several fields you can use to define the characteristics of your button: Control Options Label marks the button with the option, function, or process name. Shortcut defines a single key that serves as a shortcut to this button's functionality. Option selects a pre-defined APPX option or an option specific to the user or process. This option corresponds to a specific process defined in the Optional Child Processes for this image. Margin (Top, Bottom, Left, Right) sets extra margin space between the contents of the button and the border of the button. This value is in pixels and must be less than or equal to 255.
Text Position indicates where the text should appear inside the button. Click the list
Icon Position indicates where the defined icon (if any) should be placed in relation to the text inside the button. Click the list Rollover FG indicates the foreground color of this button when the mouse pointer is positioned over the button. Click the color icon to begin and see the Making Color Selections section for further instructions. Rollover BG indicates the background color of this button when the mouse pointer is positioned over the button. Click the color icon to begin and see the Making Color Selections section for further instructions. Disabled BG indicates the background color of this button when it has been disabled. Click the color icon to begin and see the Making Color Selections section for further instructions. Dflt Btn? indicates whether or not this button is the default button. Resource specifies the application and name of a resource defined in Named Resources which links to one or more graphics files. Different graphics can apply depending upon resource state (disabled, enabled, rollover, pressed, etc).
Image Scale defines the size of the graphic as a percentage of the runtime font size. Click the list Tooltip defines one line of help text that is displayed after the mouse pointer has been positioned over the button for a few seconds. Font Options
Font selects the font (Arial, Courier, etc.) the button's label is to be displayed with. Click the list
Style selects the label's font style (bold, italic, etc.). Click the list
Scale defines the size of the label's font as a percentage of the runtime font size. Click the list Text Color defines the label's font color. Click the color icon to begin and see the Making Color Selections section for further instructions. Fill Color defines the button's fill color. Click the color icon to begin and see the Making Color Selections section for further instructions. Transparent? indicates whether or not the background of the button should be opaque or transparent. Border Options
Type defines the type of border that will surround the button. Click the list Color defines the color of the border. Click the color icon to begin and see the Making Color Selections section for further instructions. Tab Order Options Tab Level defines the physical pass over the whole screen with respect to tab order. If left blank, this the button is considered to be in tab level 0. APPX will tab from top-left to bottom-right for all data objects in tab level 0. Then it repeats the sequence for all button objects in tab level 0. The cycle is repeated as necessary for each successive tab level. This behavior can be altered by the specification of Tab Groups. Tab Group marks related fields and buttons so that they are grouped together as part of a tab order. When making a pass over the screen for a particular "Tab Level", if a field is encountered that has a non-null "Tab Group", then the tab order proceeds to all the fields and buttons that are part of that Tab Level/Tap Group. After reaching the last field or button in the group, the order will continue where it left off prior to entering the group. Note that for "Tab Groups", fields and buttons are consolidated into the same top-left to bottom-right pass. Drag Option The Button Widget can be moved around the screen by the user. This must be set by the designer by defining what --- OPTION value is to be sent if the button is moved. In addition to setting and firing the specified option the values of --- CURSOR ROW and --- CURSOR COLUMN are set to the location the button was moved to. It is assumed that you already know where the Button was originally defined on the screen. For the button to stay in it's new location you must position it there in the Pre-Display Event Point. One technique is to dynamically create the buttons in Pre-Display based on data in your files. In Option Intercept, if the button is moved you can update that data with the new button location from --- CURSOR ROW and --- CURSOR COLUMN, and when screen displays again the generated buttons will be created based on the updated data. Depending on the optional children attached to your image and which option number you choose to fire when moved, you may also have to set --- OPTION to a value to cause the screen to redisplay. Be aware that setting --- OPTION to REDISPLAY will cause the Pre-Display event point to run again, which in turn reloads the --- WIDGET file from the values in the executable module and the moved buttons will return to their original positions. To keep the relocated buttons in the new positions you may need to store the changed information and update the widgets each time Pre-Display is executed.
This option is specified as an @ macro entered into the Label or Tooltip widget fields. @ Macro Specification: * Set Movable - @SMV=# Sets the Button widget to be movable and causes --- OPTION to be set to USER #. You can use values > 255, but you will have to move --- OPTION to a numeric field to test for them.
Other Options
Enabled indicates whether or not the button is initially enabled for use when this image is first presented to the user. If 'no' then the button must be enabled via ILF code in order for the user to be able to select it. Click the checkbox to toggle between 'yes'
Invisible indicates whether or not the button is initially invisible when this image is first presented to the user. If 'yes' then the button must be made visible via ILF code in order for the user to be able to select it. Click the checkbox to toggle between 'yes' Sep. Before? is not a valid option when defining an button and is disabled. Sep. After? is not a valid option when defining an button and is disabled. Micro Adjustments Row, Col, Height, and Width make slight adjustments to the size and position of the button. They are entered as a percentage of an image cell (1 row x 1 column) and must be less than or equal to 100. Name allows you to 'name' the button so it can be controlled (enabled, disabled, etc.) via ILF statements. Access to the GUI attributes at runtime with ILF code is done via the --- WIDGET file. The WIDGET records from the process are copied into this file and are available in the Pre-Display event point. WIDGET NAME is a key to this file. You can read and rewrite records in this file to affect the GUI attributes at runtime. When you have finished defining the button you have two options available to you: Select the Save option on the bottom right corner of the screen to save the definition and return to the Image Editor. Or, you can select the Cancel option to discard the new definition or changes to an existing definition, and then return to the Image Editor. |
Application Design Manual "Powered by Appx Software"1276 ©2006 By APPX Software, Inc. All Rights Reserved |
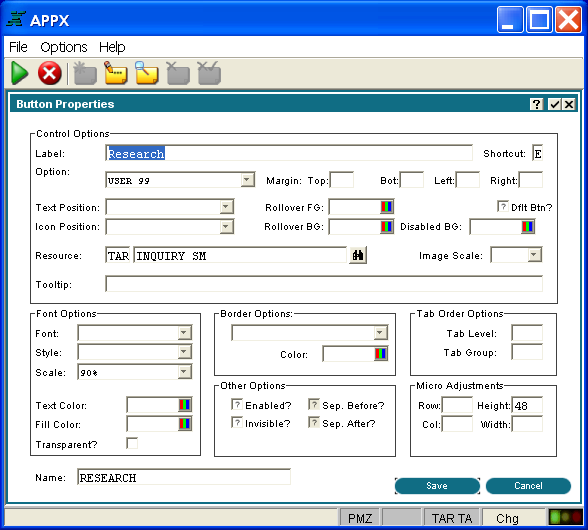

 button for a drop-down list of selections that include CENTER, TOP, RIGHT, BOTTOM, LEFT, UPPER RIGHT, UPPER LEFT, LOWER RIGHT and LOWER LEFT.
button for a drop-down list of selections that include CENTER, TOP, RIGHT, BOTTOM, LEFT, UPPER RIGHT, UPPER LEFT, LOWER RIGHT and LOWER LEFT.